
In this tutorial, I will show you how to construct this noir book cover using Photoshop.
You will need a copy of Photoshop version 9 or higher. I recommend that you save often so you don't lose everything.
For simplicity's sake, I will approach each step as if you are new to photoshop.
Open your Photoshop and you will see a row of pull-down menus across the top. Choose “File" and select “New.”
Another menu will pop up. Insert the size of the book cover you're creating (front cover only.) For this one, I chose 6 inches by 9 inches with a resolution of at least 300 DPI.

The first challenge is to get a gun shape on the page. You may draw from a picture of a gun in a catalog or from the real thing. I chose to go online and find a sales picture of a gun I wanted to use. If you want yours to be more identifiable then chose one that everyone knows like a .38mm Police Special. This one fits my story because the mystery residence ends up being a base for spies with crazy gadgets like silent air-powered guns shooting deadly darts.

You can either draw it on paper, use your Wacom tablet, or do a mouse drawing. I chose to do a mouse drawing. Here you see the outline of the gun. I was drawing from sight so I started with only the outline.
Create a marque either with the Magnetic Lasso or your Wand and with the paint bucket fill in your middle value for the gun.

If the color is distracting turn off that layer and continue working with the sketch you scanned. I continued to free draw with my mouse. It was faster. Fill in the areas you outline with your Magnetic Lasso. The oval was created with the Oval Marquee Tool.
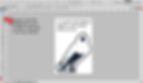
Outline the lighter shadows with the Magnetic Lasso and 5. fill them in with the color you have chosen for what I call shadow 2 in my drawing class. You can change your color choice by clicking on the colored square in the lower left-hand corner and select from a menu.

Make a larger oval shape on a separate layer. It should be the shadow 2 color.

Right click twice - the layer for the new oval and the blending menu will pop up. I have no idea why they call it a blending menu. I would have called it a special effects menu… but that’s how I think.

Check the box for Beveling and Embossing. Then if you need to click on the name Bevel in the layer menu and another detailed menu will appear. In this menu, you can adjust the beveling to be as deep as you want it.
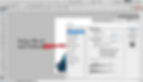
Duplicate the shadow 2 oval, move it down and change the opacity of the layer. This will make it appear to be a shadow under the barrel.

Create a circle on a separate layer and fill it with the shadow 2 color. Use the Blending menu to apply a Bevel to the circle layer. Duplicate 8 times. Group your circles.

You have duplicated the layers and each should have a Beveled effect.
Press “Control” and “T” at the same time. A sizing box will appear around the grouped circles. Make them tiny. These are the rivets on the gun.

Move them around to where the gun has rivets…or should have rivets.

Fill in the sight with a bright color. This is a piece of fiber optic material used to line up the sights.
Either lock all the layers together or merge them into one layer.

Reposition the gun to allow it to bleed off the page. Your Photoshop will not allow you to see into the grey area. It will show you your exact bleed.
Here I am showing you how much is in the grey area.

If you have merged the layers simply find that layer and right click on the image icon while holding down the control key. This will create a marque of the gun shape.
If you locked the layers together use the middle value to click on.

Fill the marque with black, using the paint bucket.

Move the black layer over and move it behind the gun.
Change the opacity of the layer to 50%. Look back to step 5 and see how we changed the opacity of a layer.

On a separate layer… use the Rectangle Marque tool to make a rectangle behind the gun and shadow.
Your screen will not display what is in the grey area.


Fill in the white layer with yellow… and using the gradient took fade in some brown across the top and on the bottom left.
Again you will not be able to see what is in the grey area.

Using my Magnetic Lasso I cut a diagonal across the lower third of the page and put a white gradient in it.
Finish by adding some white gradient stars and the necessary text. I put a blue gradient behind my name for a contrasting effect.

You are finished. You have used Photoshop to construct a book cover without the use of photography. Congrats. If this is your first experience in using the Photoshop program as an art tool, you may need some practice. But, I have used it to even construct things for broadcast television. It is a great medium. I hope you have enjoyed this tutorial.
